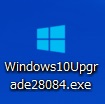日本時間の8月3日、「Windows 10 Anniversary Update 1607 (Build 14393)」がリリースされましたね。
この「Windows 10 Anniversary Update」は、昨年11月にリリースされた「バージョン 1511」に続いて、「Windows 10」の2つ目のメジャーアップデートになります。
普通に「Windows Update」からアップデートを入手できると思いきや、ひと手間必要なようですので、まとめてみました。
アップデートプログラムのダウンロードが必要
「Windows 10 Anniversary Update」へアップデートする為には、アップデートプログラムをダウンロードし、実行する事が必要です。
Windows Updateを起動する
「スタート」ボタンから「設定」を開き、「更新とセキュリティ Windows Update」を開きます
ダウンロードサイトへ移動
「更新プログラムのチェック」の下段、「詳細情報」をクリックします
アップデートプログラムのダウンロード
「Windows 10 Anniversary Update」更新プログラムのダウンロードサイトで、「Anniversary Updateを入手する」ボタンをクリックし、アップデートプログラムのダウンロードし保存します。
アップデートプログラムの実行
保存したアップデートプログラムを実行し、手順に従って「Windows 10 Anniversary Update」を適用していきます
アップデートプログラムを実行する
保存した「アップデートプログラム」をダブルクリックして実行します。
更新を開始する
「Windows 10 更新アシスタント」ウィザードの説明を良く読みながら進めていきます。
準備ができたら「今すぐ更新」をクリックします
再起動後、「更新プログラムを構成しています ○○% PCの電源を切らないでください。処理にしばらくかかります。」という表示がでます。
メッセージの指示通り、しばらく待ちましょう。
この時、自動的に数回再起動する事がありますが、慌てずに待ちます。
再起動完了後は、初めてWindows 10をセットアップした後に表れる、「プライバシー関する設定」や「Cortana利用に関する設定」を行えば、「Anniversary Update」の適用が完了します。
以上、「Windows 10 Anniversary Update」の適用方法のまとめでした!